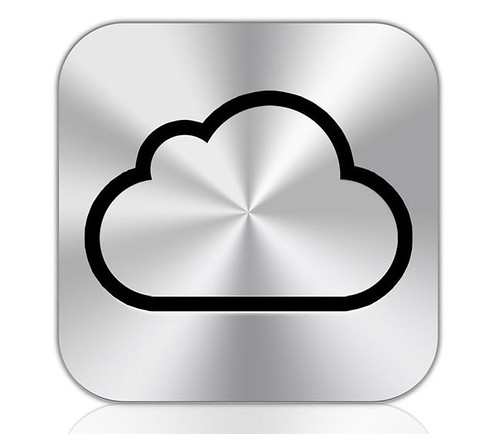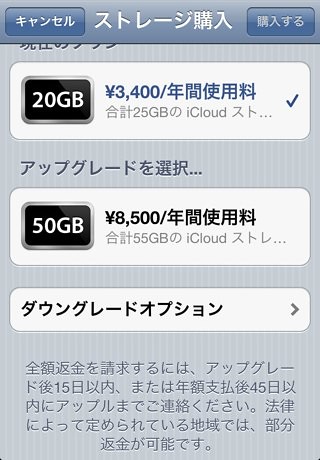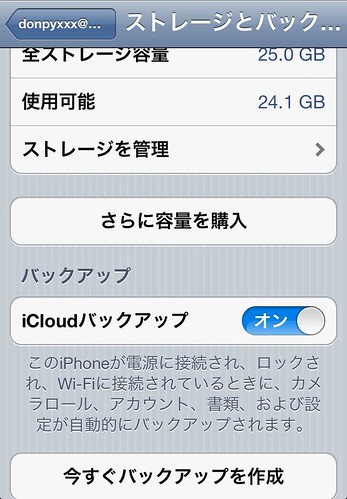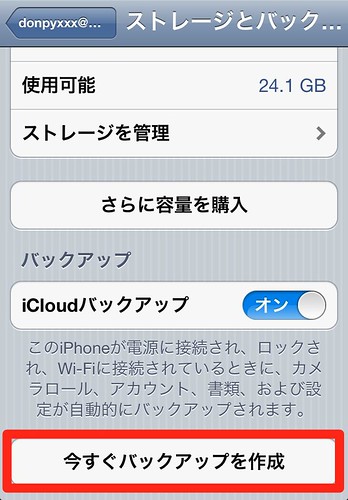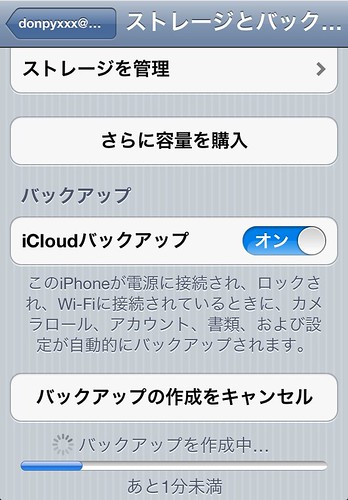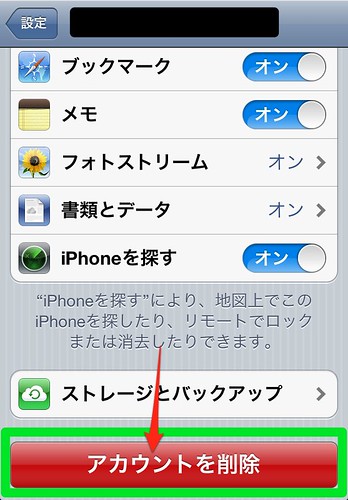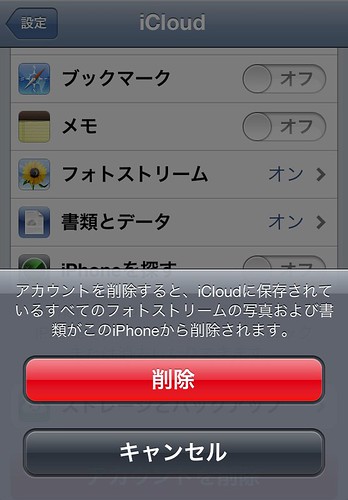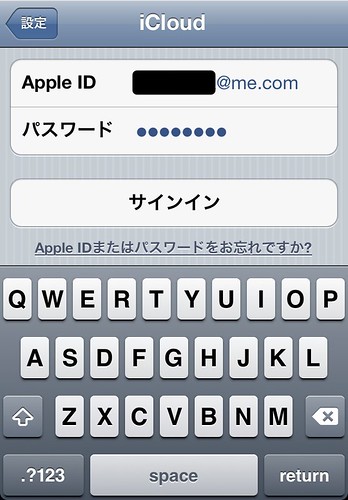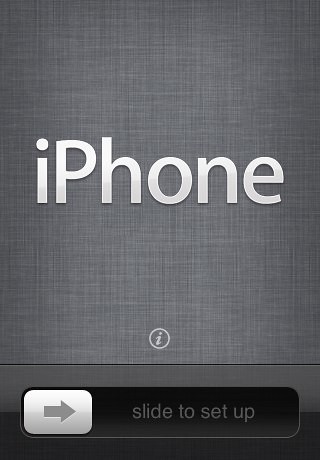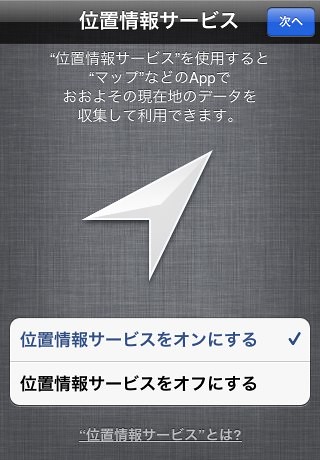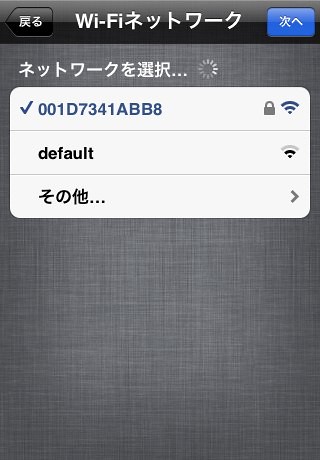明日発売の iPhone 4S を iCloud から快適に復元しよう!
〜バックアップ機能からの復元を実践 / iCloud 容量節約 5つのコツ
いよいよ待望の iOS5 がリリースされました。そして明日、iPhone 4S が発売されます。
iOS5 は実に200もの新機能を搭載してのリリースでこれまでのメジャーアップデートにはないくらいの変貌を遂げています。毎年、新OSがリリースされるごとに速報的に新機能についてのエントリーをしてきましたが、今年はさすがにこれだけのボリュームを試せるわけもなく、明日発売される iPhone4S に最もスマートに今持っている iPhone の環境をスムーズに移行できる「iCloudバックアップ機能からの復元」にスポットを当てて解説してみたいと思います。
何分リリースされたばかりの機能を用いての復元ということで、説明の至らない点などもあるかもしれませんが、参考程度にお読みになって頂ければと思っております。明日発売される iPhone4S にこの新機能 iCloud のバックアップ機能とPCFREEの復元機能を是非使ったみようではないかというエントリーでございます。
実は iCloud からの復元は PC FREE ではない
PC FREE と謳われた iOS5 ですが、実は復元に関しては必ずしもそうではありません。
復元のOSデータの転送はPCが必要です。但し、今回この記事を読んで実際に復元しようとするユーザーさんは「買ってきたばかりの iPhone 4S」の方が多くなると予想されます。この状態からだけはPC FREEのセットアップは可能です。2度目以降は一度iPhoneをリセットしなくてはならないためにPCが必要になるのです。
なぜ iCloud なのか?
現行iPhone( iPhone 3GS / iPhone 4 )からiPhone4Sへ。機種変更を決められたユーザーさんは多くいらっしゃると思います。
本日iOS5がリリースされ、今後、 iPhone4S に現在お持ちの現機種からのデータを移行したい、あるいはこの先、手にしたiOS5 端末のユーザーがより便利に環境の復元をとお考えのユーザーさんへこのエントリーを捧げたいと思います。
ところでみなさんは iPhone4S への現在の環境移行をお考えのようですが、iOS4 においての復元はバックアップデータをローカル保存し、iTunesから復元するしか方法はありませんでした。しかし、このたびリリースされた iOS5 には iCloud を利用したさらに簡単かつ高速になったバックアップ機能、そして、復元機能が用意されているのです。
バックアップデータをひたすらローカルに溜め、復元中もUSBケーブルをずっと接続しながらのやり方はもう時代遅れだと思います。
バックアップデータはローカルHDDを切迫しない、より安全なクラウドに保存され、バックアップデータ作成も差分によるアップロードでかなり高速化されています。これまでのバックアップ/復元の手間を大幅に省いてくれた iCloudバックアップからの復元は必ず標準的なバックアップ/復元方法になると思われます。
これを利用しない手はありませんよね。
その復元方法について解説していきたいと思います。
iCloud の容量について
5GBまでの利用は無料です。しかし、一定の課金で容量を増量することはできます。
+20Gで年間¥3400
+50Gで年間¥8500
と3タイプの容量を選択する事ができます。随時ダウングレード、アップグレードがiPhone本体から可能です。iPhoneの容量に応じて自分にあったものを選びましょう。5GBの無料の容量でやりくりするのなんて。。。とお思いの方もiCloudの容量節約方法について後述しますので是非お読み下さい。
従来のバックアップ方法について
iCloudを利用しないバックアップからの復元方法については1年経った今もまったく変わりません。ローカルからのバックアップデータの作成、復元は以下のエントリーにまとめていますので参考までに。
◇ iPhone 4 発売を前にして今一度「復元機能」をおさらいしておこう
〜現iPhone環境をiPhone4に移行する方法。[追記あり/SS追加]
https://www.donpy.net/standard-entry/tips/10341.html
(via @CDiP )
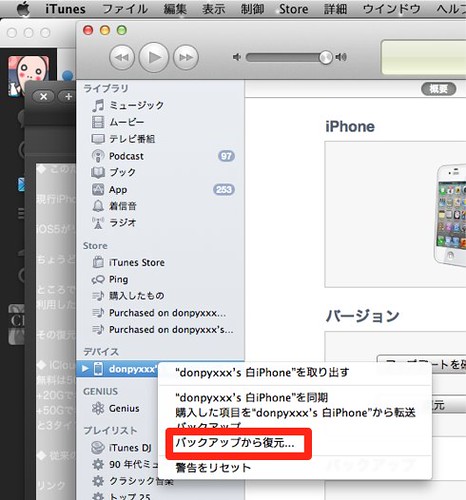
Fullscreen Photo by donpy
ただしこちらのエントリーに従って復元するとフォルダ構成までの復元に失敗する場合があります。左サイドバーからの復元でフォルダ管理状態まで完全に復元されることを知っておいて下さい。
また、一度iPhoneを初期化して手動でアプリから環境まで復元させる方法とポイントについては以下のエントリーを参考にしていただければと思います。
◇ iPhoneを「手動復元」してパフォーマンスも復元しよう
〜 「クリーンインストール」から元環境を構築する手順とポイント。
https://www.donpy.net/standard-entry/tips/13483.html
(via @CDiP )
iCloudバックアップを使った復元までの準備
◆ iCloudにバックアップされる内容について
このiPhoneが電源に接続され、ロックされ、Wi-Fiに接続されているときに、カメラロール、アカウント、書類、および設定が自動的にバックアップされます。とiPhone上では解説されています。ちょっとわかりにくいですよね。
例えば、ホーム画面のアイコンの並び順だとか、設定内容だとか、SMS/MMSとかメールの内容に至るまでバックアップされます。ここにある「書類」の解釈が難しいのですが、iCloudに対応したアプリ内のデータという意味が狭い意味で、広い意味ではアプリそのものの状態を含めたバックアップも可能のようです。
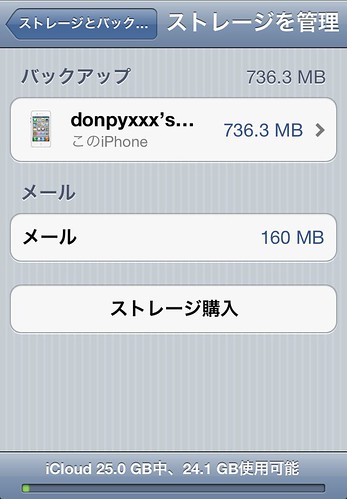
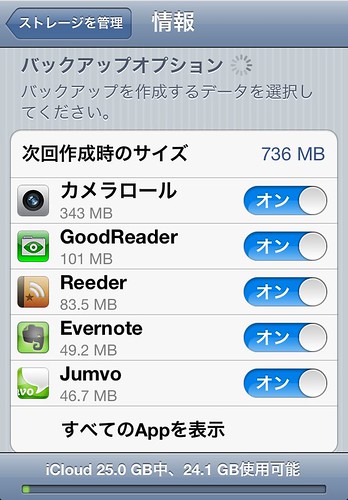
アプリ単位でバックアップの可否が選択できる Photo by donpy
但し、アプリのバックアップについては別途設定にて、アプリ単位でバックアップの可否を設定できるのが素晴らしい点だと思います。こちらでアプリの選択を行えば無駄に iCloud の容量を切迫することもないわけです。(どんなアプリをバックアップすればいいのかは後述。)
◆ iCloud ストレージ容量節約の5つのコツ
バックアップする容量についてはバックアップする前にあらかじめそのサイズを確認できます。無料は5GBまでですので、そこまでシェイプアップすることができれば、完全にiPhoneの元の環境を復元できるわけです。iPhone4 までの最大容量は32GBなので、50GBプランを選択すれば何も考えずにiPhoneすべてをバックアップすることができますが、相当の課金が発生しますのでよく考えてもらった方がよいと思われます。
・容量節約のコツ
基本的にクラウド、あるいはローカルにデータが逃がすことのできる。あるいはできているアプリはバックアップの必要がありません。例えば、iTunesの曲データなどは既にiTunesで保持されているデータですし、写真データもあらかじめiPhotoなどの吸い出しておき全てを削除することで容量を節約することは可能です。また、アプリに関しても、クラウドベースのアプリはユーザーデータはクラウドに保存されているわけですし、データが消えることはありませんのでバックアップからはずしても問題ないと思われます。ローカルにデータを逃がすことのできる録音系アプリですとか、GoodReaderに代表される閲覧、リーダー系アプリもバックアップからはずしましょう。あとからダウンロードすれば事足ります。
まとめると
1) アプリ内データが重要なものはすべてクラウドに保存せよ。
2) 可能な限りアプリを削除せよ。
3) 音楽データはiTunesにある。一時同期を中止せよ。
4) 写真を全てローカルに吸い出せ。そして削除せよ。
5) ゲームデータは涙を飲んであきらめろ。ゲームはすべて消去。
こんな感じになります。ゲームだけは私の頭ではどうすることもできませんでした。どうしてもというゲームはバックアップを取ればいいのですが、セーブデータよりもゲーム本体の容量がかなり切迫するはずです。とにかく自分の持っているiPhoneの最大容量に見合ったiCloudの容量選択をするべきだと思います。
◆ バックアップを取ろう。iCloud紐付けのアカウントに注意。
復元を実行する前にバックアップが必ず必要になります。先ほどの容量をうまくコントロールして、iCloud最大容量に見合ったバックアップデータを作成しましょう。そして、「今すぐバックアップ」をタップ。
するとバックアップファイルの作成がはじまり、iCloudへのアップロードが始まります。初回のバックアップの容量は相当大きなものになっていると予想されます(2回目からのバックアップはおそらく差分でバックアップしているものと思われますのでかなり速いです。)ので、モバイルルーターでのWi-Fi接続は避けた方がよいと思われます。これで iCloud へのバックアップデータの保存が完了します。これでいつでもあなたのiPhoneはどんな iOS5 でも復元可能ということになりました。
・MobileMeアカウントにバックアップを取りたい場合は
※ MobileMe ユーザーは AppleID との絡みでちょっと手順が増えますが、iTunes あるいは AppStore で使っている AppleID と別枠で管理できます。これまでのカレンダーデータなどのMobileMeデータの移行が可能です。家族で AppleID を共有しているユーザーさん(規約的にはまずいと思われますが)などは別アカウントで iCloud新規アカウントを作成されることをお勧め致します。
MobileMeサービスは終了し、iCloudに統合されます。
そこで利用していたメール、カレンダーなどの無料サービスもiCloudに移行できます。まずはこちらからMobileMeからiCloudへの移行手続きについての説明を読み、滞りなく移行させましょう。
iOS5 にアップデートした 現行iPhoneユーザーさんのほとんどは、iCloud が強制的にStoreアカウントの AppleID に紐付けられてしまっています。MobileMeアカウントをiCloudに移行したとしても、iCloud設定を確認すると メインアカウントがStoreアカウントのものになっている場合が予想されますのでその場合は、以下の手順で、iCloudとiTunes/AppStore用に設定したAppleIDとの紐付けを解除することをお勧め致します。
設定>iCloud からアカウント情報を確認する。
画面一番下の「アカウント情報を削除」を選択(この際にiCloudに保存されたフォトストリーム/書類データと、iPhoneのフォトストリーム/書類データは削除されるようです。)なお、この時点ではほとんど何もiCloudには保存されていないはずですから、この警告を怖がらなくても大丈夫です。サクっと消してしまいましょう。アカウントそのものが消えるという意味ではなく、紐付けが解除されるだけの話です。
再度iCloudメニューに入ると、AppleIDの変更が可能になっています。アカウントからMobileMeアカウントを再度登録する。(一度 iCloud のメインアカウントを登録してしまうと、アカウントを削除しない限り切り替えはできません。AppleID項目がグレーアウトしてしまいます。)
これでiCloudはMobileMeアカウントから利用できるようになります。バックアップもMobileMeに取ることで、Storeアカウントと切り離すことも可能になるわけです。なお、Storeは従来使っていたAppleIDを登録すればOKです。
いざ、復元
さて準備は整いました。うまくバックアップは取れましたでしょうか?
ここからは iPhone4S を購入してきたユーザーという仮定で話を進めていきます。実際には iPhone4(3GS)での復元の模様を再現しているだけなので実際には違った挙動がもしかしたら出るかも知れないということをあらかじめお断りしておきます。
購入したばかりのiPhoneはセットアップ状態から始まるはずです。まずは位置情報サービスなどを登録しましょう。
つぎにWi-Fiの設定をします。これをスキップしてはネットに繋がらないためにiCloudからの復元はできません。手を抜かず設定をしましょう。
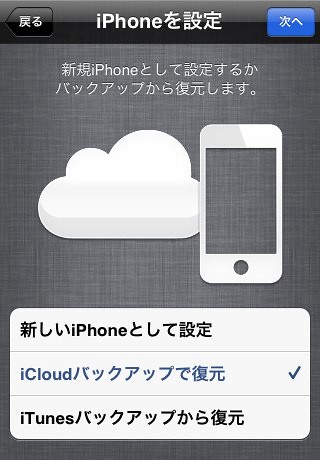
skitchQ9S5CO Photo by donpy
この設定が重要です。先ほど iCloud にとったバックアップからの復元をしますので2段目の「iCloudバックアップで復元」を選択しましょう。
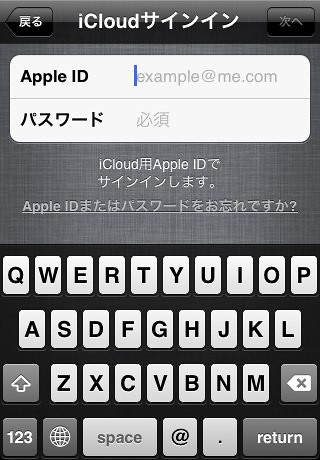
skitch9sdgQz Photo by donpy
ここで iCloud を利用したい AppleID を入力します。Storeアカウントのまま iCloud も使用する場合は同じ物を入力。別アカウントで iCloud を運用したい方は新規に AppleID を作成するとよいと思われます。MobileMeユーザーさんは iCloud 移行済みの MobileMeアカウントとパスワードを入力しましょう。
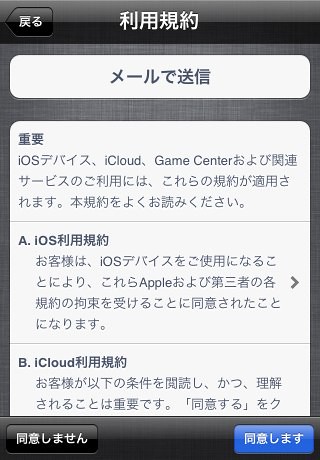
skitchV7FMJu Photo by donpy
規約に同意しましょう。するとバックアップファイルの選択画面になりますので、そちらからバックアップファイルを選択しましょう。そして「復元」ボタンをタップすると復元がはじまります。
あとは全自動で復元作業を見てるだけです。
復元がはじまると後は見ているだけで終了致します。
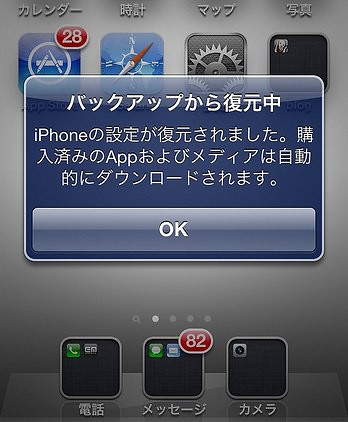
skitch3f88hI Photo by donpy
デフォルトアプリの復元から始まり、それが終わるとウインドウが出て順次バックアップしたアプリがダウンロードされます。
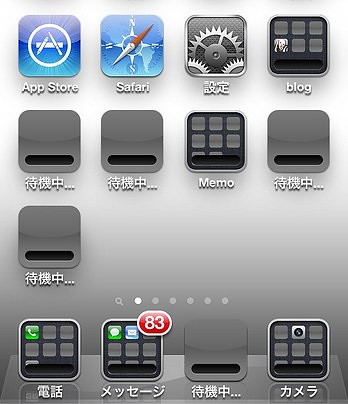
skitchoaAkwg Photo by donpy
アプリの復元はすべてアプリのダウンロードでなされますので相当時間がかかるものと予想されます。ここからはもうじっくり待つしかありません。アプリの他、フォトストリームなども復元してくるはずですが、最初の iCloud からの復元であればほとんどないと思われます。
スマートフォンからクラウドフォンへの第一歩を体験したことになる
これで新しく手にした iPhone4S もさっきまで使っていた iPhone と同じように使うことができます。いやはや、素晴らしいですよね。
この方法でiPhone4Sの復元に成功したあなたは既にクラウドデバイスとしての主要な機能を既にいくつかを使いこなしたということになります。iCloudによるバックアップ機能、iPhone単体での PC Free による復元作業。そして、クラウドから舞い降りてくる自分自身の環境。このデータにひとつもローカルのものはないわけです。そのどこにもケーブルなんてものは存在していないわけです。SDカードもPCも使っていないんです。しかし、あなたの環境は正確に再現されたわけです。
まさにそれらは空から舞い降りてきたわけです。これこそがクラウド体験。いやはやすごい体験をしてしまったのではないでしょうか?
このように iOS5 ではこれまでの体験を超えるような新しく便利な体験がものすごい数ちりばめられています。そして新機種 iPhone 4S にも。このワクワクするような感じをみなさんで共有できたらなと思っております。引き続き iOS5 を使い倒して色々な機能紹介ができたらなと思っております。
さあ、今日からであり、明日からです!みなさんの iPhone ライフがより充実し、楽しく便利になりますように。
この記事はおそらく不完全です。今後いろいろ復元してみて気付いたことがあれば随時加筆、修正していきたいと思っておりますのでよきアドバイスをお願い致します。長文におつきあい頂きましてありがとうございました。
おまけ
・2度目の復元からはiTunesからの復元が必要です。
・iPhoneの初期化後、再起動がかかり、iTunesから「新しいiPhone」か「バックアップから復元」かの問い合わせが出たらUSBケーブルを抜き、iPhoneから設定するとiPhone単体でのiCloudからのバックアップ復元が可能になります。
・iTunesで問い合わせに答えた場合の手順はまだ未検証ですが、そちらからも iCloud からの復元は可能っぽいです。
.